早速ですが、皆さんは普段使用している個人用PCのシステムバックアップなどは取られていますでしょうか。
上記の回答として、おそらく半数以上の方はあまりバックアップなどに関心がないかもしれません。。
当の私もこれまでは新しいPCを購入しても、システムのバックアップやリカバリー方法の確認などはあまりしていませんでした。私の場合は、PCに不具合が発生した後に何らかの対処を講じてきました。
ですが、以前にPCの大掛かりな不具合が発生し危うく復旧ができなくなりそうになったことがありました。
そのトラブル以降は、PCを新規で購入をしたらすぐにシステムのバックアップを取るようになりました。
ということで、今回はWindows 10のPCを使用している方向けに、簡単にできるシステムバックアップ方法を紹介したいと思います!バックアップ機能はwindowsの標準の機能として使用できますので本当に簡単です!
システムバックアップをしておくと、いざという時にとても安心ですので是非行ってみてください!
【Windows 10】簡単にできるシステムバックアップ&復旧方法を紹介!
システムイメージをバックアップする
システムイメージとは、パソコンの起動する為に必要なプログラムやインストールをしたアプリケーションのバックアップを取る機能です。
通常、上記のプログラムはCドライブに格納されております。注意点としては、このバックアップ機能は、デフォルトでCドライブに保存されているファイルのみをバックアップするため、データファイル(例えばExcelデータや写真データetc..)などがDドライブに保存をされている場合はバックアップがされないので注意が必要です。
私のお勧めとしては、システムイメージはPCを購入したらすぐにシステムイメージバックアップを行うか、利用するアプリケーションをインストールした後に、すぐにシステムイメージバックアップを行うかです。
理由としては、初期のPCには余計なプログラムファイルが格納されていることが少なく、動作も安定している為です。逆の言い方をすると、PCを長く使用して毎回不安定になる状態でシステムイメージのバックアップをとっても、結局その時点のバックアップになるので、リカバリー後もその時点の状態になることが多いためです。
尚、このバックアップを行う為には、おそらく最低40GB以上のハードディスクの空き必要となります(どれだけプログラムをインストールしているかによって異なる)。また基本的には外付けのハードディスクが必要ですので事前に用意しましょう。
システムイメージバックアップの手順
外付けのハードディスクをPCに接続する
デスクトップ画面左下の[windows]マークをクリック
プログラムが表示されたら下にカーソルしていき[windowsシステムツール]内の[コントロールパネル]をクリック
[バックアップと復元(windows 7)]をクリック
[システムイメージの作成]をクリック
[ハードディスク上]という項目に一番初めにPCに接続したHDDの名前が表示されているか確認し、その項目にチェックをつけて[次へ]をクリック
どのドライブをバックアップするかを選択します。Cドライブにはデフォルトでチェックがついています。内臓されているハードディスクがある場合、そちらにもチェックがつけることができます。
どれくらいのハードディスク容量が必要か確認した後、最後に[バックアップの開始]をクリックするとバックアップが開始されます。
バックアップが完了した後に[システム復旧ディスクを作成しますか]と表示されるので、必要に応じて作成してください。システム復旧ディスクはPCが正常に立ち上がらない時などに、CDメディアを使用して起動する為のディスクです。できれば一緒にシステム復旧ディスクを作成されることをお勧めします。
※CD/DVR-Rメディアの用意が必要となります。
以上がシステムバックアップの手順となります。次回は今回バックアップをしたデータを使用し、システムを復元(リカバリー)をする方法をご紹介する予定ですので、またご覧ください!
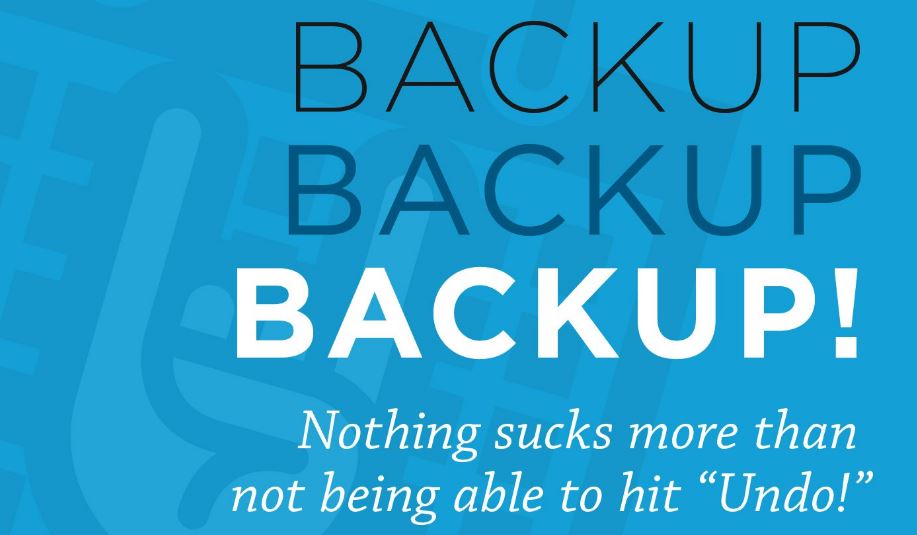



![[Windows 10]パソコンが重い原因と簡単にできる高速化!2020年](https://earthcareer.me/wp-content/uploads/2017/06/frgrhth.jpg)
![[windows10]WOL とTeamviewerでPCを自動起動してリモート操作](https://earthcareer.me/wp-content/uploads/2017/07/yju.jpg)

